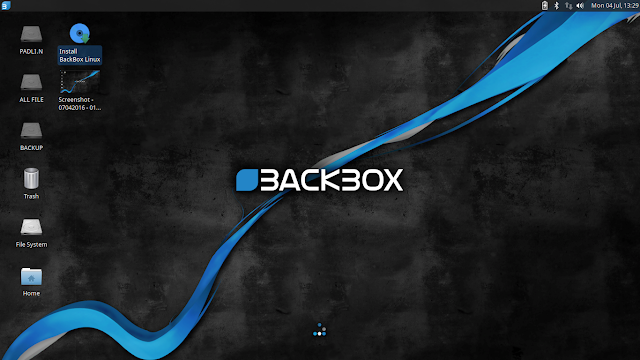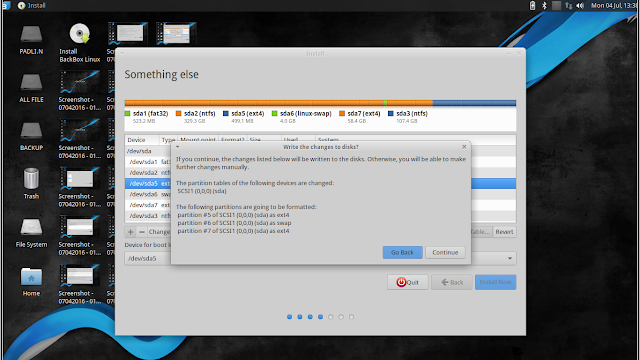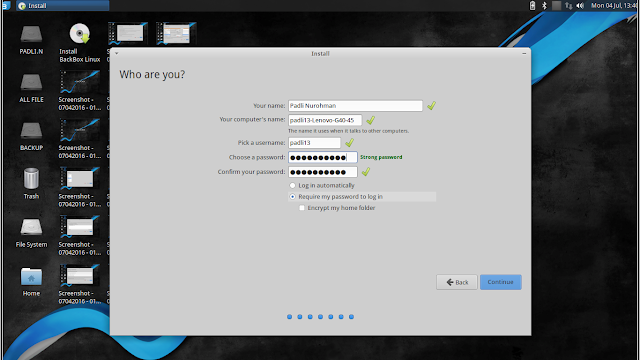Backbox adalah distribusi Linux berbasis Debian yang
lebih 360 alat pengujian dan penetrasi. BackBox adalah OS ringan dan membutuhkan kapasitas hardware rendah. Kekuatan
distribusi ini diberikan oleh inti repositori Launchpad yang terus
diperbarui ke versi stabil terakhir dari alat etika hacking yang paling
dikenal dan digunakan. Integrasi dan pengembangan alat-alat baru dalam distribusi mengikuti
dimulainya komunitas open source dan khususnya kriteria Debian Free
Software Guidelines.
Jika anda pengguna Ubuntu sebelumnya, bukan hal yang sulit untuk melakukan instalasi sistem operasi BackBox, karena tidak jauh berbeda dengan sistem operasi berbasis Debian lainnya. Namun dipostingan kali ini linuXShare 13 akan tetap memberikan tutorial instalasi sistem operasi BackBox, karena saya rasa sebagian dari mereka belum benar-benar paham atau tidak tahu bagaimana proses instalasi untuk sistem operasi Linux/BackBox dilakukan. Jadi, mari lakukan !
Step 1:
Download BackBox
Step 3:
Setup BIOS
Step 4:
Install BackBox
4.1
Welcome
4.2
Wireless
4.3
Preparing to install BackBox
4.4
Istallation Type
4.4.1
Installation Type (Swap)
4.4.2 Installation Type (/boot)
4.4.3
Installation Type (/)
4.5
Device for boot loader
installation
4.6
Something Else
4.7
Where Are You ?
4.8
Keyboard Layout
4.9 Who
Are You ?
Step 5:
Restart

Jika anda pengguna Ubuntu sebelumnya, bukan hal yang sulit untuk melakukan instalasi sistem operasi BackBox, karena tidak jauh berbeda dengan sistem operasi berbasis Debian lainnya. Namun dipostingan kali ini linuXShare 13 akan tetap memberikan tutorial instalasi sistem operasi BackBox, karena saya rasa sebagian dari mereka belum benar-benar paham atau tidak tahu bagaimana proses instalasi untuk sistem operasi Linux/BackBox dilakukan. Jadi, mari lakukan !
Diawal
instalasi Anda benar-benar harus sudah menyiapkan file ISO BackBox,
atau Anda dapat mendownloadnya langsung ke situs resminya.
Step 2:
Membuat Bootable
Seperti
biasa anda dharuskan untuk membuat Bootable bisa menggunakan FlashDisk
atau sarana lain seperti CD. Ada banyak perangkat lunak untuk
melakukan langkah ini, salah satunya Power ISO yang compitibel dengan
sistem operasi Windows. Adapun jika anda ingin membuatnya di Linux,
Anda bisa menggunakan Unetbootin. Saya yakin Anda sudah paham dan
sudah melakukan hal ini sebelumnya. Tetapi jika belum, Anda dapat
mebaca Artikel terkait cara membuat Bootable menggunakan Power ISO
dan Unetbootin.
Selanjutnya
mengatur BIOS pada komputer yang digunakan. Dengan memprioritaskan
FlashDisk atau CD yang telah dibuat untuk dijalankan komputer pertama
kali. Saya harap Anda sudah memahami pembahasan BIOS.
Setelah
berhasil masuk ke tampilan awal/Desktop BackBox. Anda akan melihat
icon Install BackBox Linux tepat disamping kiri atas Desktop. Klik 2x
pada icon Install BacBox Linux dan ikuti intruksi berikut.
Berhasil
mengklik 2x pada icon Install BackBox Linux. Selanjutnya memilih
bahasa yang akan digunakan selama proses instalasi berjalan. Pada
contoh dibawah linuXShare 13 memilih bahasa Inggris, karena saya
yakin tisak hanya orang indonesia yang membaca tulisan ini.
Jika
sedang terhubung dengan jaringan disekitar tempat Anda. Anda dapat
memanfaatkan ini, karena selama proses instalasi memungkinkan untuk
mengambil paket atau package update untuk BackBox Anda. Pilih radio
button kedua “Connect to this Network”, sebaliknya pilih “I
don't want to connect to a wi-fi network right now”.
Perhatikan
ketiga kolom dengan tulisan hitam dan checkBox di samping kiri bawah.
Jika Anda benar-benar yakin dengan itu Anda dapat melanjutkan dengan
mengklik button “Continue”. Saya sarankan untuk terhubung ke
sumber daya selama proses instalasi, hal ini memungkingkan kita untuk
menghindari kekacauan atau mati ditengah jalan.
Jika
Anda benar-benar beginner dalam hal ini Anda dapat melanjutkan dengan
memilih radio button “Install Back alongside them”, tentu Anda
tidak lupa telah membuat partisi Unlicoted pada Hardisk Anda. Tetapi
jika Anda masih khawatir dengan itu, Anda dapat memilih 'Someting
else” kemudian ikuti langkah berkut.
Terlihat
pada contoh instalasi yang dilakukan oleh linuXShare 13, yakni ada
dua file Windows dengan type ntfs.
Dengan contoh free space sebesar 63 GB, Anda dapat membuatnya lebih
besar tergantung kebutuhan Anda. Pada
contoh dibawah Swap adalah partisi pertama yang dibuat dengan ruang
sebesar 4GB, dan saya rasa ini cukup untuk komputer dengan RAM murni
4GB.
“/boot” merupakan partisi Linux yang digunakan untuk bootloader
Linux ketika pertama kali komputer Anda dijalankan. Pada contoh ini
linuXShare 13 membuatnya sebesar 500 MB.
“/”
merupakan file system Linux yang akan menyimpan banyak file salah
satunya file instalasi/perangkat lunak
yang anda pasang pada sistem operasi Linux Anda. Disini linuXShare 13
membuatnya sangat besar yakni sebesar 59 GB, karena akan banyak
aplikasi pihak ketiga yang dipasang nantinya.
Selanjutnya
tentukan device yang akan digunakan untuk bootlloader, tentu
partisi/mount point yang sudah Anda buat sebelumnya yaitu “/boot”,
perhatikan device-nya. Pada contoh ini
“/boot” terdapat pada
device /dev/sda5 dengan type ext4. Selanjutnya
klik button Install Now..
Selesai
dengan mengklik button Install Now, Anda akan melihat Struk atau
sebuah informasi tabel partisi yang telah dibuat. Selanjutnya
klik button Continue jika Anda benar-benar selesai dengan itu.
Tinggal
beberapa langkah lagi untuk menyelesaiakn instalasi. Pilih sesuai
tempat tinggal dan waktu Anda kemudian klik button continue..
Sesuaikan
dengan type keyboard yang ingin Anda gunakan, dan tidak lupa untuk
mencobanya di bagian Detect Keyboard Layout.
Anda
sudah tahu apa yang harus dilakukan. Lenagkapi beberapa textbox yang
tersedia dan pastikan password yang Anda buat memenuhi sayarat dan
kuat. Selanjutnya hanya memebutuhunkan waktu 30 sampai 45 saja untuk
selesai dalam proses instalasi berjalan.
Setelah
selesai semua langkah diatas, Anda akan diminta untuk merestart
komputer dan selamat BacBox kini telah berhasil terinstall di
komputer Anda.
Artikel
terkait lainnya:
- Cara install Grub Linux
- Membuat bootable dengan Unetbootin Linux
- InstallKali Linux 2.0 Sana Berdampingan Dengan Windows 10
- InstallFedora 23 Dualboot Windows
- Install Oracle Solaris 11
- MembuatPassword Yang Aman
- Install Kali Linux Di Smartphone Anda
Install BackBox 4.5 DualBoot Windows ~ Full Screenshot
4/
5
Oleh
Unknown